Add Subscribers
To Add New Subscribers from the main Subscribers screen, click on the Add Subscribers button.
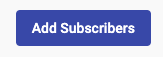
Once selected, the following options will presented to Add a New Subscriber to the list:

Upload CSV file
Add a single Subscriber
Copy/Paste
Upload CSV file
By Uploading an existing CSV file, you will be able to add multiple Subscribers to the list.
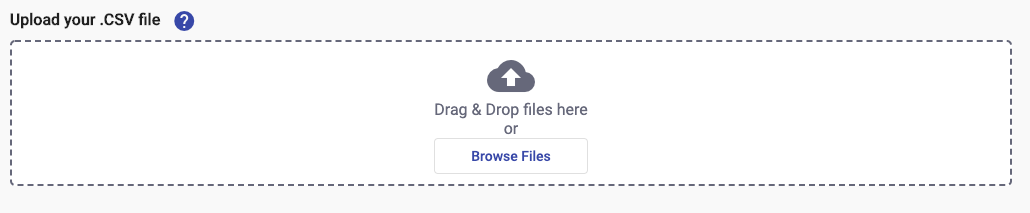
Drag & drop the .CSV file to the specified area on the screen or click the Browse Files button to select the file from the computer.
Note
Only CSV formatted files are able to be uploaded to the Mobile Engagement Platform. Make sure that the uploaded file is a comma-separated value file that allows you to save data in tabular format. It is important to consider using a ‘mobile’ Field to facilitate proper system functionality.
Once you have uploaded the CSV file, the Field Mapping screen will be displayed to match the uploaded file’s Columns to the Subscriber List Fields.
Field Mapping
When a CSV list has been uploaded to Add Subscribers, the Columns that exist in the uploaded file must be matched with the Subscriber Fields in the platform.
In the mapping process, the platform will first detect if the uploaded file’s Column matches with an existing Field in the Subscribers List.
The Columns in the uploaded CSV file will listed in a Table:

Column Match
The following column in the Table will contain icons that help determine if the uploaded file’s columns have been successfully matched to an existing Field in the Subscribers List, has to be manually matched or created:
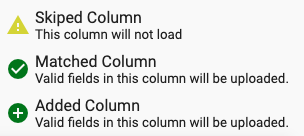
Skipped Column: Column matching has to be done manually by selecting an existing Field in the Subscribers List or by creating a New Field.
Matched Column: Column has been matched to an existing Field in the Subscribers List.
Added Column: Column has been added as a Field in the Subscribers List.
Column Header from File
Displays the name of the detected Column in the Uploaded file.
Preview Information
Displays the content inside the detected Column in the Uploaded file.
Valid / Invalid / Empty
Determines whether the data in the detected Column is either Valid, Invalid, or Empty.
Field Name
Manually match the detected Column to an existing Field in the Subscribers List, create as New Field, or Skip entirely to not be added to the Subscribers List.
Add Subscribers via CSV file Example
CSV file to upload contains 100 subscribers with two fields (email and mobile), the user can drag and drop CSV file to specified area on screen (1) or click Browse Files button to select file from computer (2).
When the file is uploaded, the user selects the column that he wants to match. In this case, he only wants to match the mobile phone.
The user must identify the column where the mobile numbers are located in Column Header from File (1). Once the column is identified, select the drop-down menu located in Field Name. In the drop-down menu click on the mobile button (2). To identify that the subscribers were selected correctly, according to their mobile number, a green box must appear validating the number of subscribers in the Valid Invalid Empty column (3). If one or more mobile numbers are not validated, a red box appears, which is selected to edit the invalid mobile phones. Finally, the Add button is selected (4).
After clicking on the Add button, a confirmation dialog will be displayed to confirm the total number of new subscribers, update subscribers and detect field errors. Select the Ok button.
Once the Ok button is clicked, only the mobile numbers will be displayed in the subscribers list.
Add a Single Subscriber
To add a single New Subscriber manually, select the Add a Subscriber option:

You will be presented with a form to Add a Subscriber with the existing Fields in the Subscribers List.
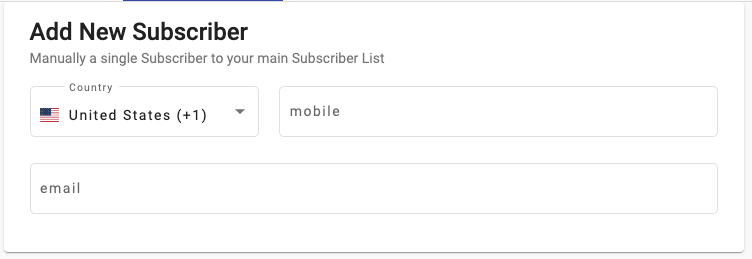
In this example, the Subscriber List only has 2 Fields - mobile and email.
Enter the Subscriber information for the presented Fields and click the Next button.
Copy / Paste
To type, copy and paste the content of a CSV file, select the Copy / Paste option:

A text box will be presented to copy and paste the content of a CSV file with the information of the Subscribers that you wish to add to the Subscribers List.
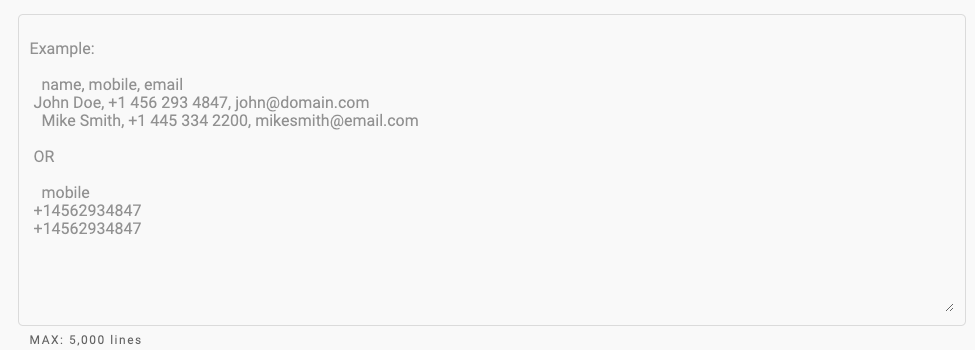
Note
Enter up to a maximum of 5,000 lines, there is no minimum of lines to enter. Make sure that you are following the CSV format.
Once you have entered the information into the text box, click the Next button.