Publish
This is the final step of the Email Broadcast Creator, where an Overview will be displayed and the Broadcast Delivery Date is set.
Set Delivery Date and Time
Determine when the Broadcast will be delivered to the set Recipients.
Select one of the following options from the dropdown:
Now: delivery will begin at the current date and time.
Click on the Send Broadcast button to initiate Delivery.
By clicking on the Send Broadcast button, a confirmation dialog for the delivery of the SMS Broadcast will be displayed.
A confirmation message will display at the bottom of the screen once the SMS Broadcast is accepted.
Click OK to minimize the confirmation message. The message will also disappear on its own after a few seconds.
Schedule: set a date and time for the Broadcast to be delivered by using the Date and Time Picker.
Once this has been defined, click on the Schedule button.
Later: the created Broadcast will be saved with a ‘Pending’ status and a Date for Delivery can be set from the Broadcast section of the Platform.
Click on the Save button to finish the SMS Broadcast creation.
Throttle Configuration
Configure the Speed of the Broadcast Delivery by configuring the Emails sent per second.
By default, messages will be sent at ‘Full Capacity’. To configure a specific Throttle Speed, uncheck the checkbox.
Unchecking the box displays a meter for the Emails sent per second. Set the number of Emails to be sent per second by selecting the selection bar or by entering the number of messages in the white box located on the right side of the selection bar.
Note
The Full Capacity speed for Email delivery is 160 messages per second
Email Preview
Before the delivery of the Email Broadcast, a Preview will be displayed of the content to be sent. Check different device renderings of the Email content by selecting one of the icons located at the top left of the email template view.
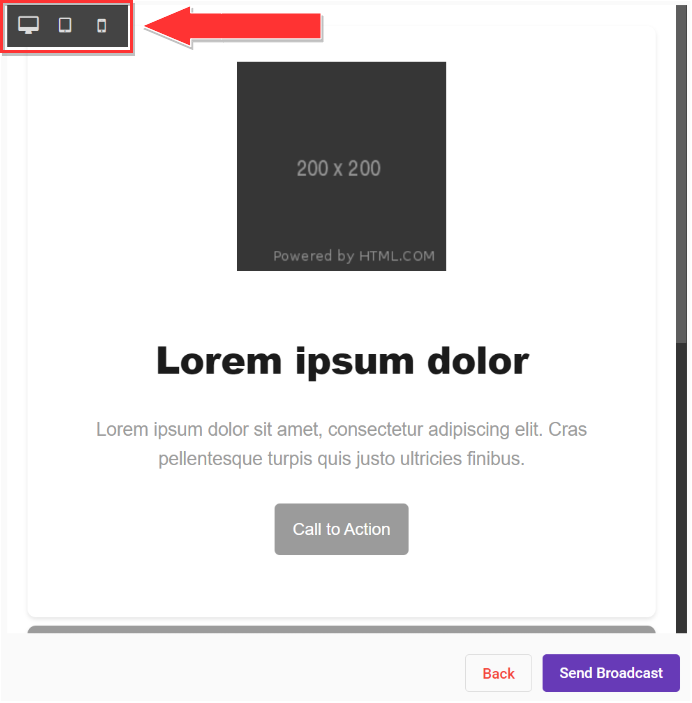 |
There are 3 types of Email device Previews:
Computer (
)
Tablet (
)
Mobile Phone (
)