Push
A Push Message is a notification that is delivered via the internet to an application. Before sending Push Notifications, consider the following requirements:
Have own Mobile Application
Registered a Google Firebase and/or Apple Developer Credentials
Integrate our SDK into your Application’s code *
Requirements for Recipients to receive Push notifications:
Internet connection
Installed Application in device
Device registered with SDK
Push Configuration
To begin configuring a Mobile Application for Push Notifications, click on the ‘Start App Setup’ button located in the upper right corner of the Push tab.
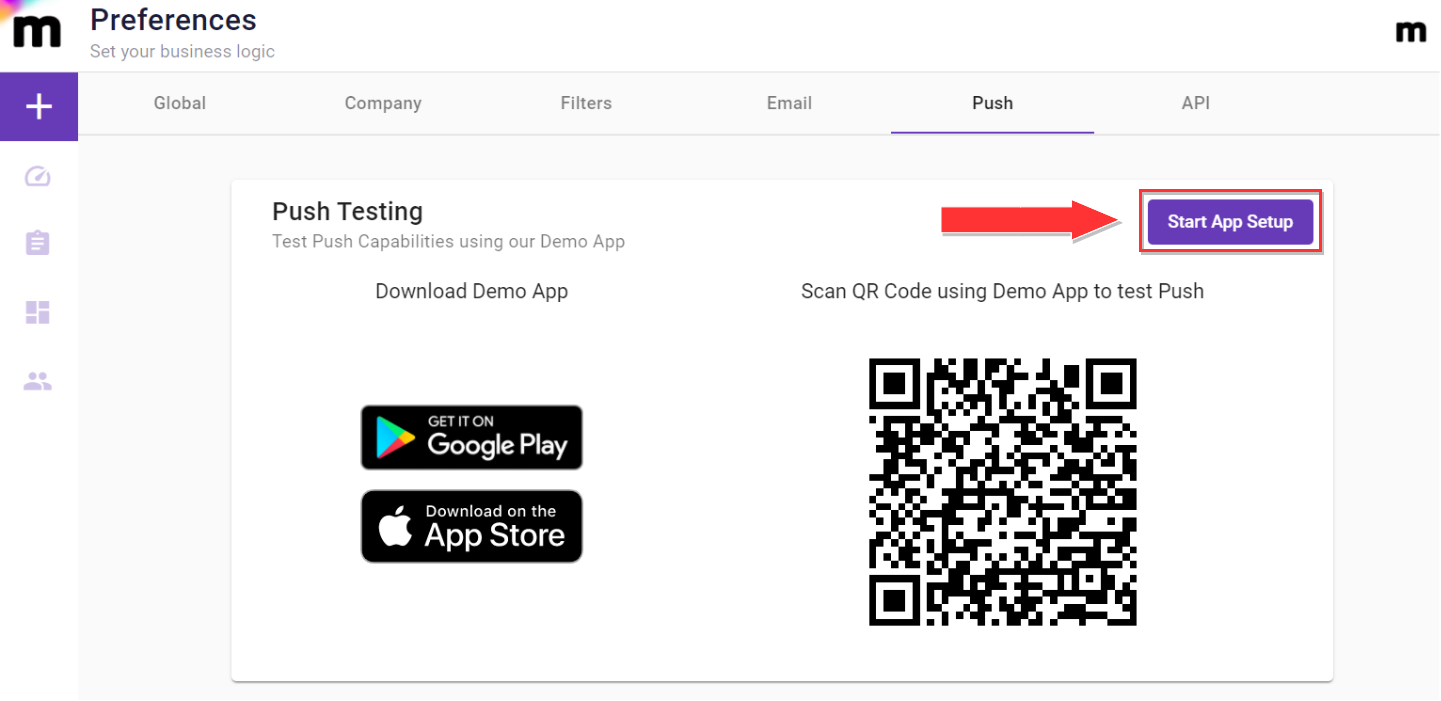 |
Either an Android or iOS Mobile Applications can be integrated to deliver Push Notifications using the Platform.
Enter the Name of the Application that is being configured to deliver Push and select a Subscriber List Field to use as the Push Device key.
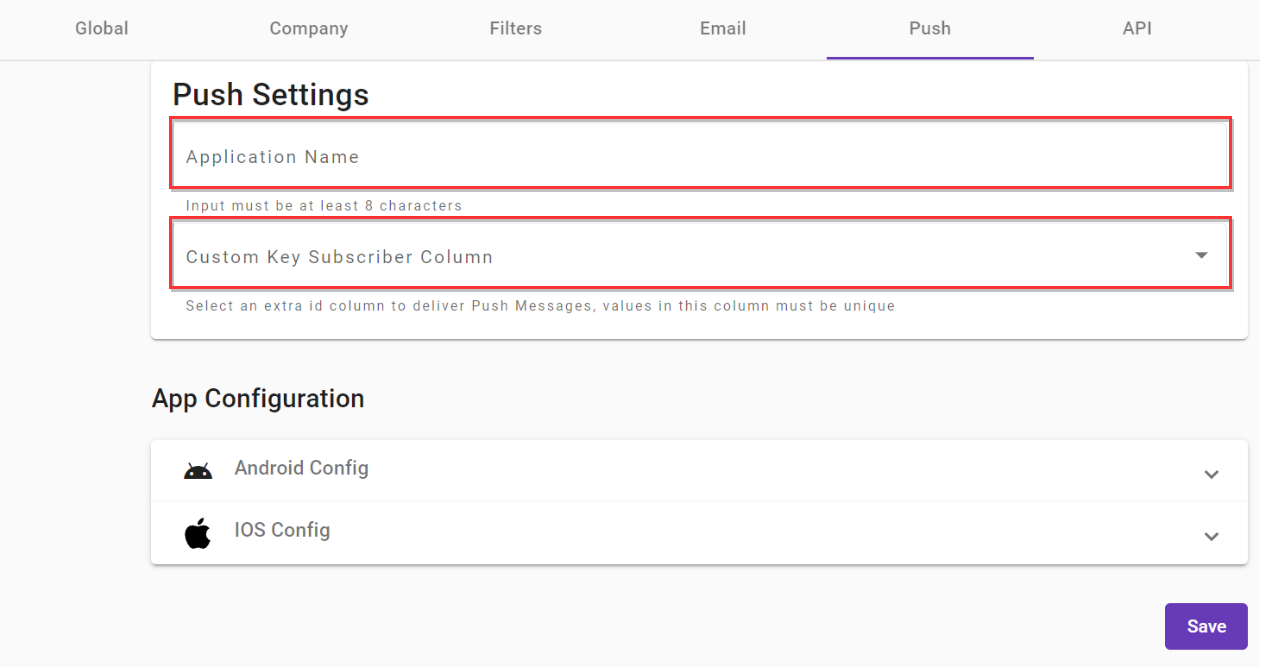 |
Note
The selected Field must be unique.
Then, follow the required steps depending on the OS of the Application being integrated:
Android
iOS
Android App Configuration
Under the App Configuration section, select the Android Config drop-down menu and upload the App’s Firebase Service Account file to the displayed upload box.
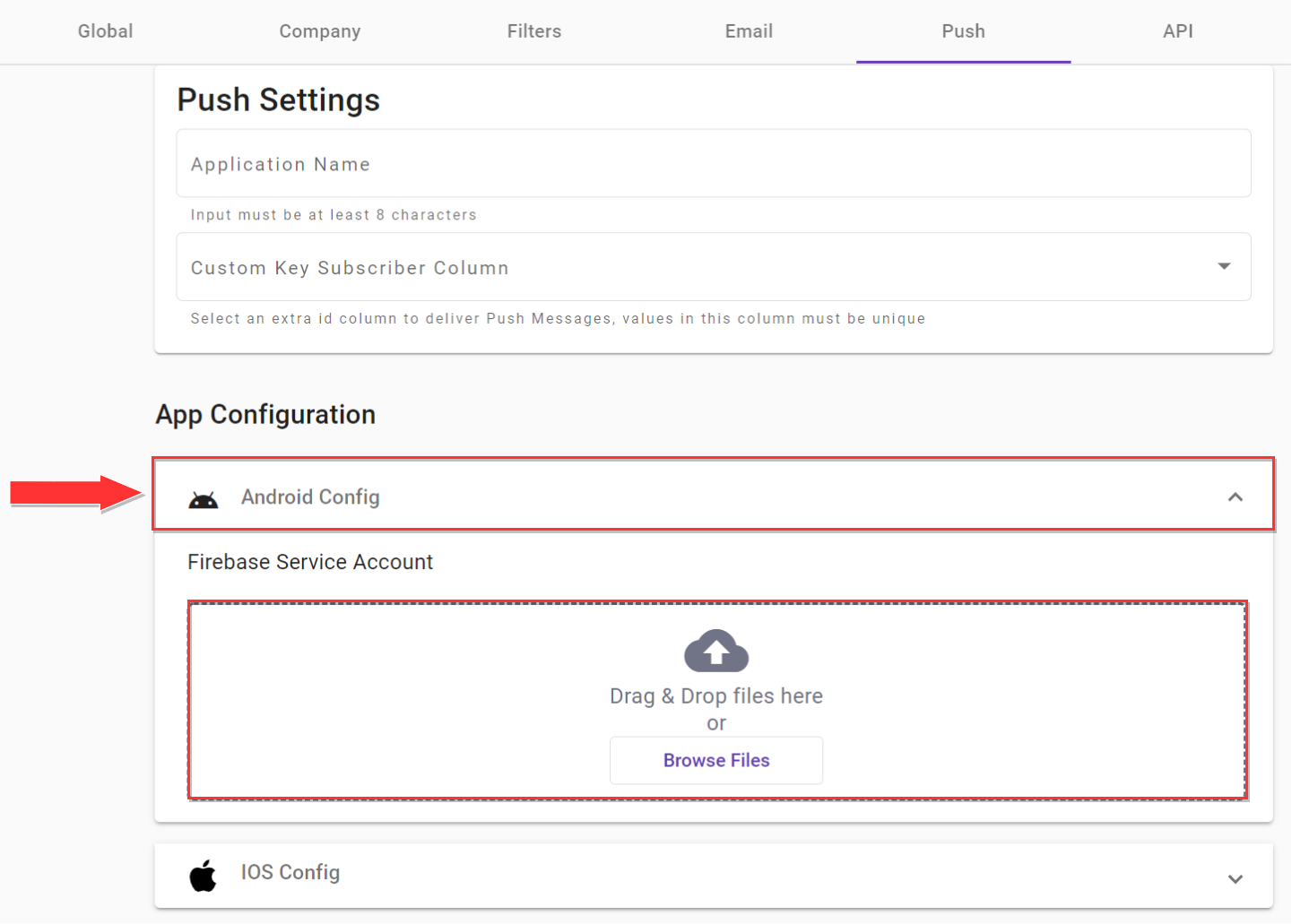 |
Firebase Service Account File
The following steps allow you to obtain the Firebase service account file, enter the App’s Firebase account:
Select the Project Overview Settings button
Select the Project’s Settings
Select the Service Account tab
Click the Generate New Private Key button
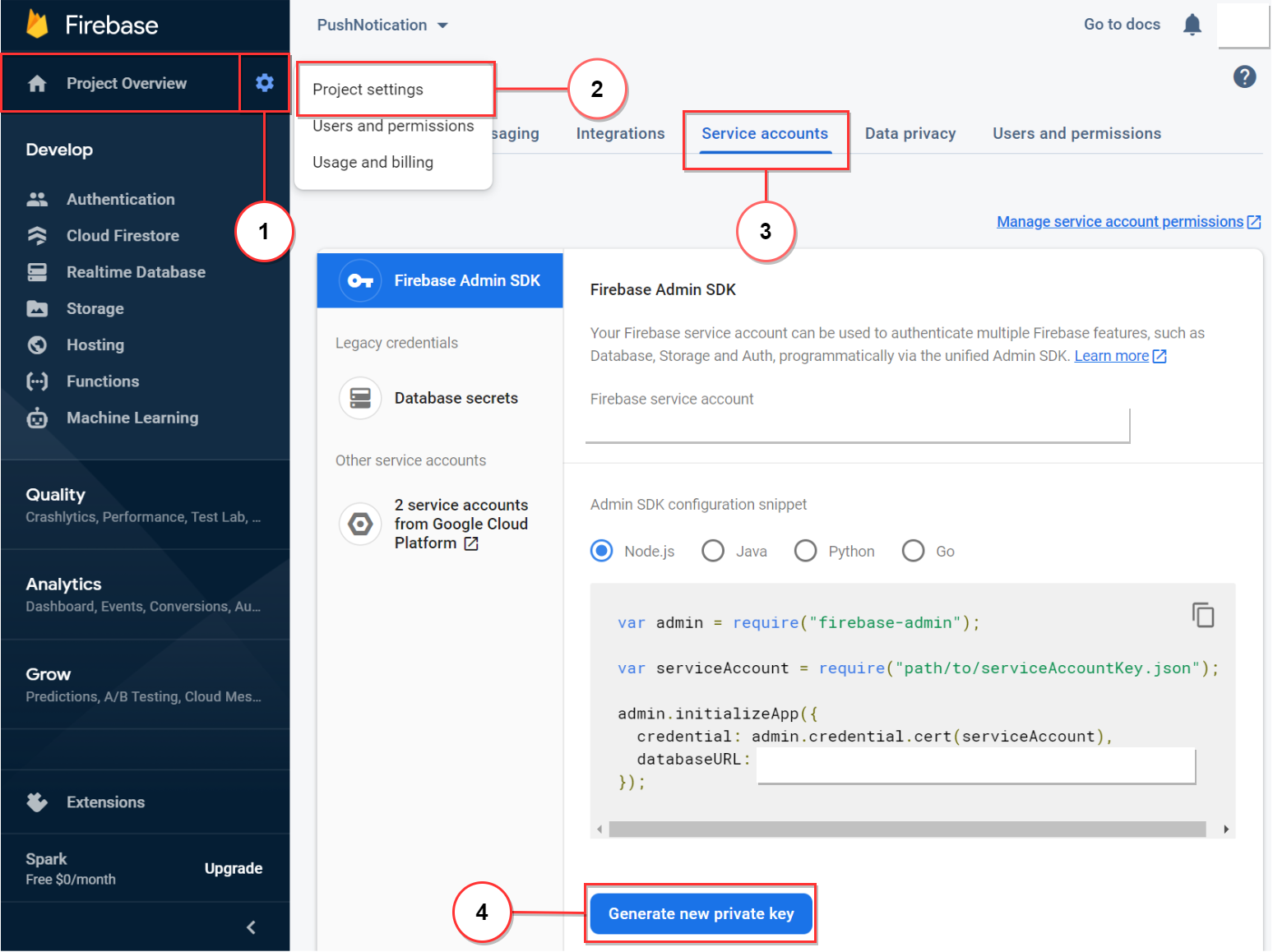 |
Once the Generate a new private key button is selected, a JSON file with the Private Key will be downloaded.
Upload this file to the Firebase Service Account upload box by selecting the Browse Files button.
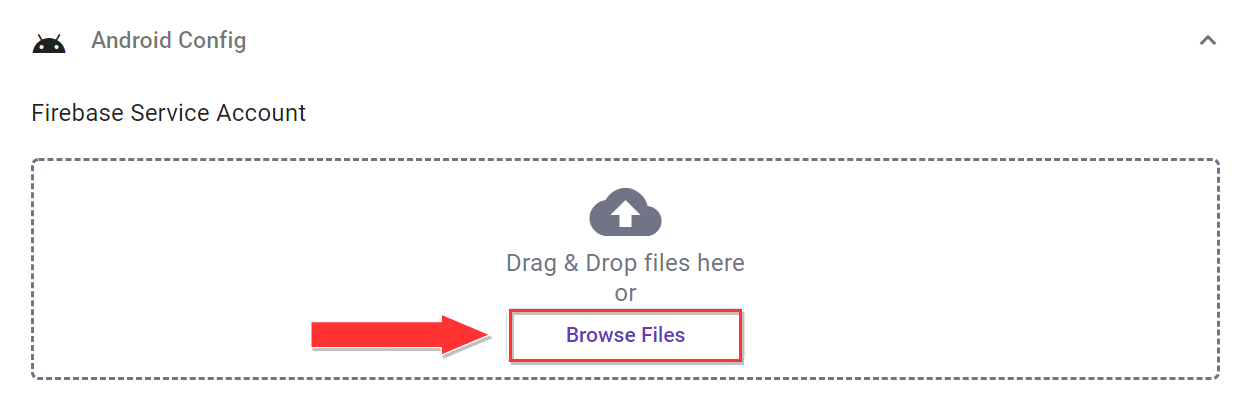 |
Once these steps have been completed, the following will be displayed in the Push section:
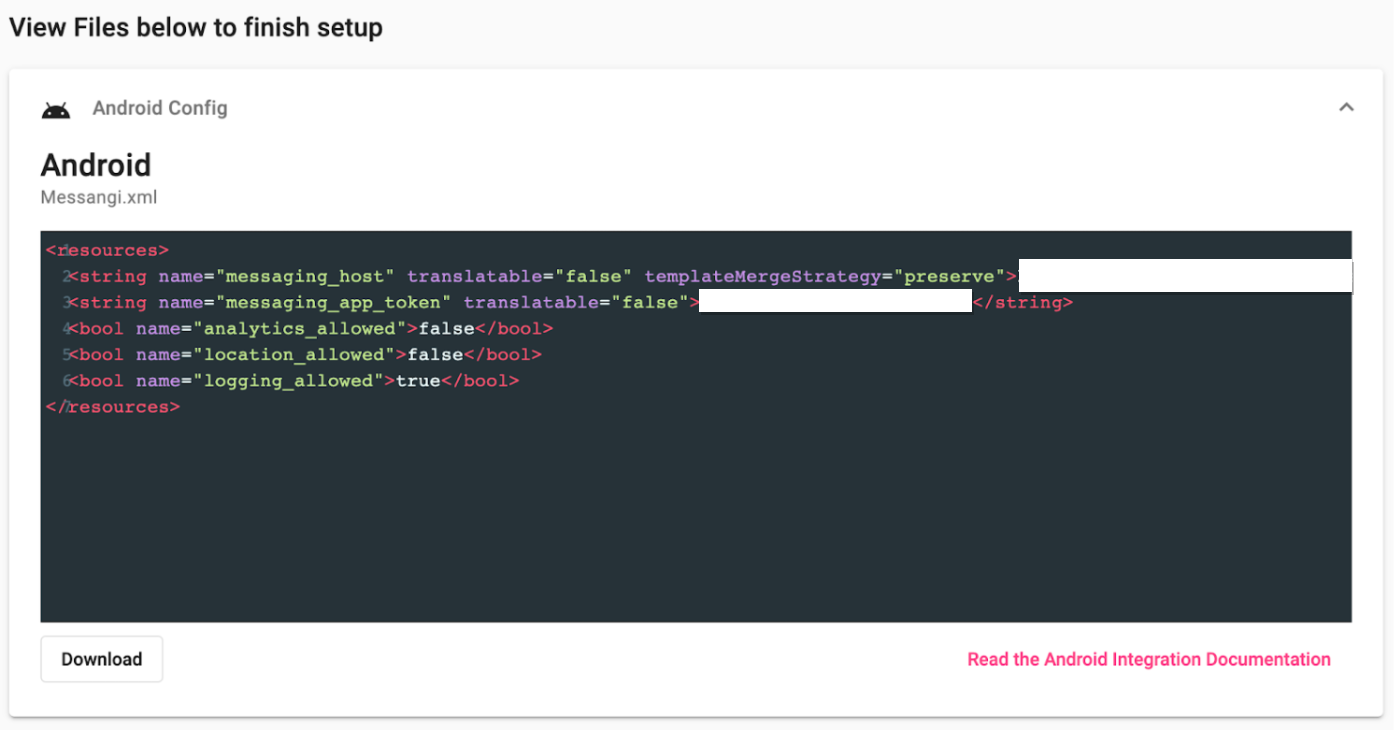 |
Download the file by clicking on the Download button and add it to your Application’s project.
iOS App Configuration
Under the App Configuration section, select the IOS Config drop-down menu, you will see the following required fields:
Bundle ID
iOS Key ID
iOS Team ID
 |
Bundle ID (App ID): Represents the App’s unique identifier under the iOS ecosystem.
To obtain the App’s Bundle ID, open your project with XCode, select the top project item in the project navigator at the left. Then Select TARGETS -> General.
Bundle Identifier is found under Identity.
 |
iOS Team ID: From the Apple’s Developer Central Center, under the Account section, click Membership and under Membership Information, copy the Team ID field.
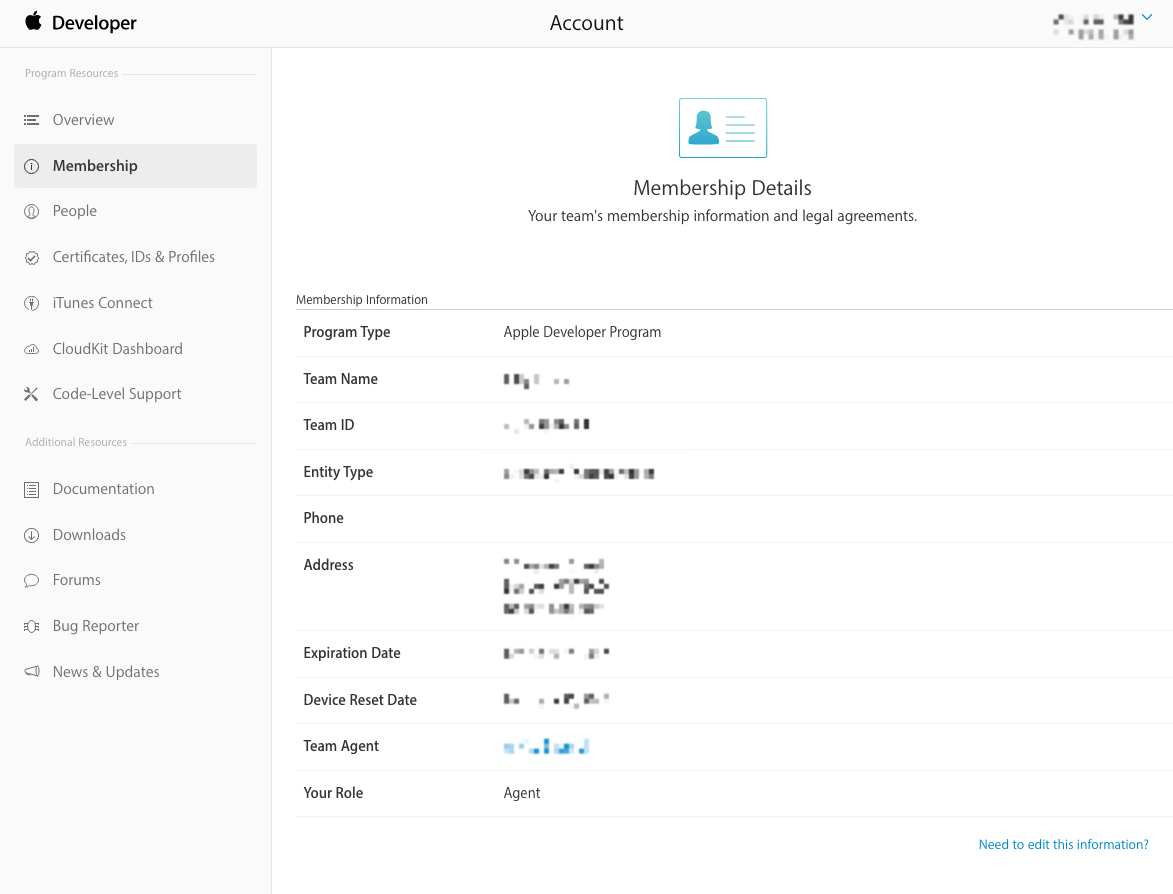 |
iOS Key ID:Establish a secure communication with an APN using stateless authentication tokens.
You need an APNs authentication token signing key to generate the tokens to be used by the server to deliver Push Notifications.
Request this key from your developer account on developer.apple.com.
From the Apple’s Developer Center account, under theCertificates, Identifiers & Profiles, Select theKeys section.
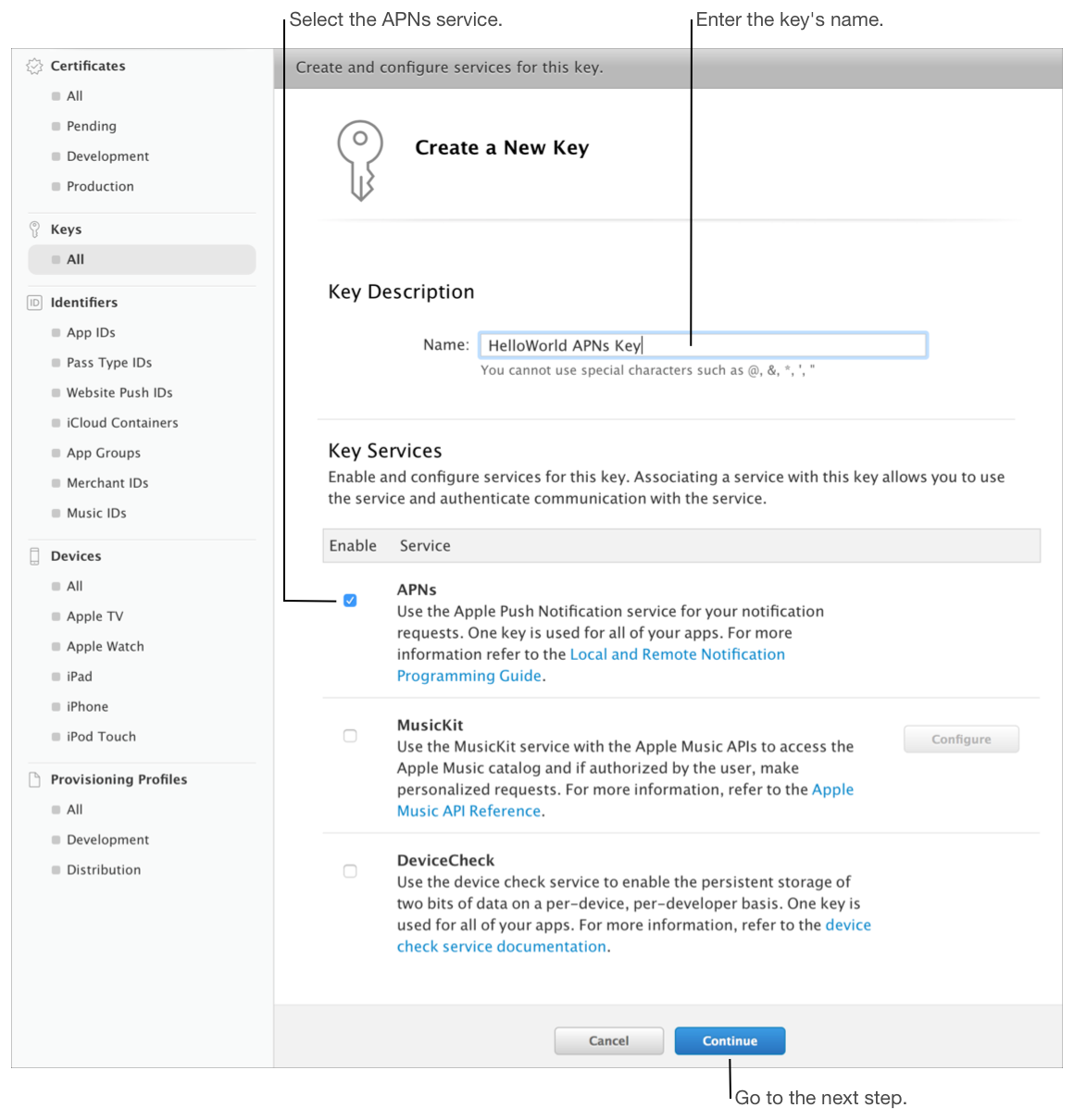 |
Select the APNs service and Enter the key’s name, and click Continue.
When you request a key, Apple gives you:
A 10-character string with a Key ID. You must include this string in your JSON tokens.
An authentication token signing key, specific as a text file (with a .p8 file extension) that you will load in the next step.
Here, you will find your Key ID:
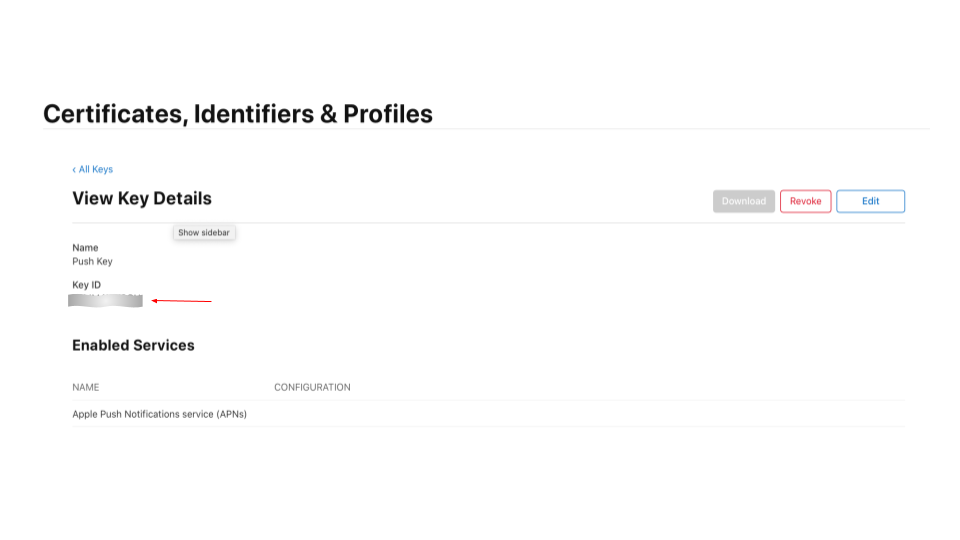 |
iOS Signing Key: By establishing an APN authentication, you will obtain an authentication token signing key. This will be in a text file (with a .p8 file extension).
Upload this file into the displayed upload box.
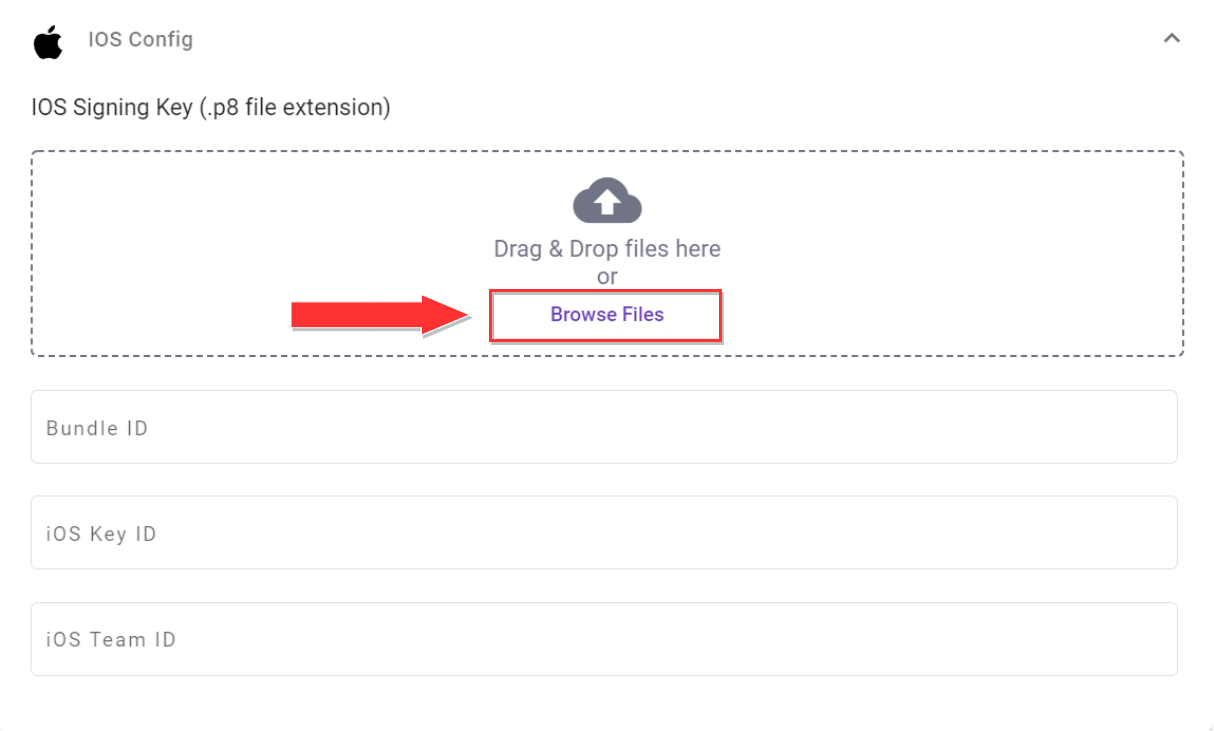 |
Once the required fields have been entered for the desired OS of the Integrated Application, click on the Save button.
The following will be displayed in the Push section:
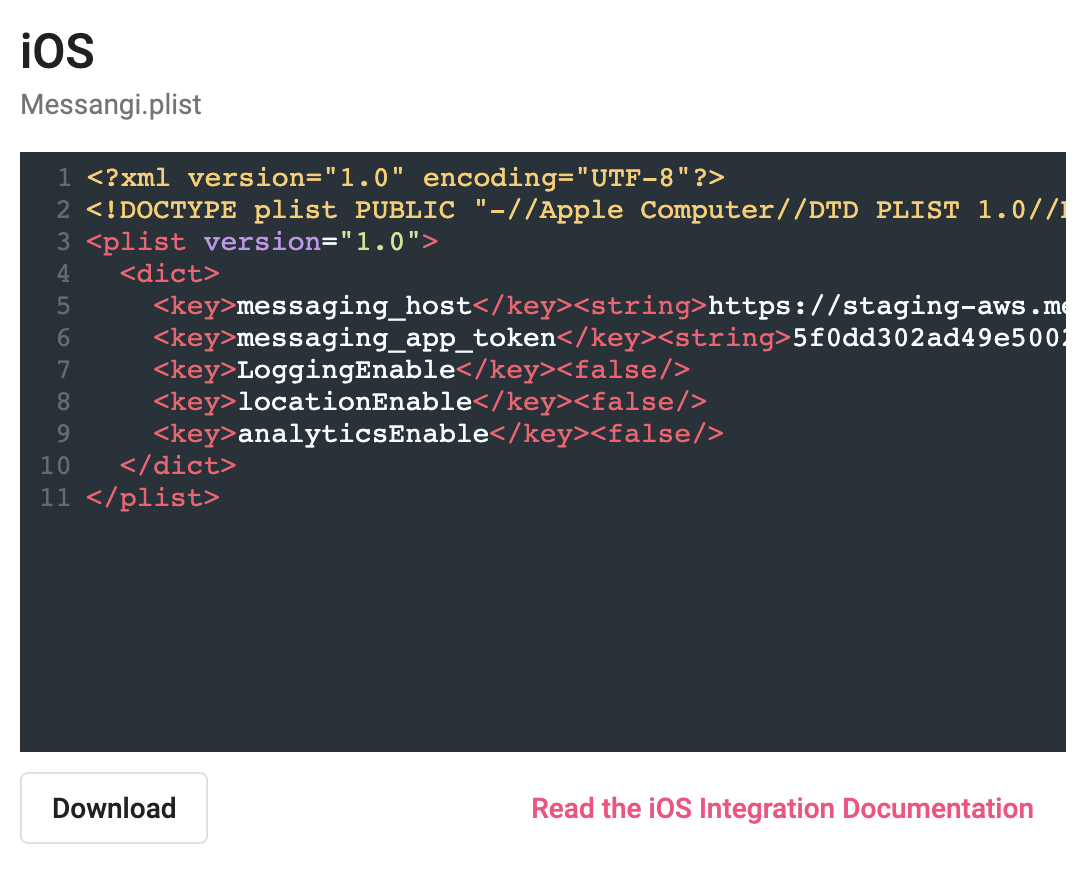 |
Download the file by selecting the Download button and add it to your Application’s project.